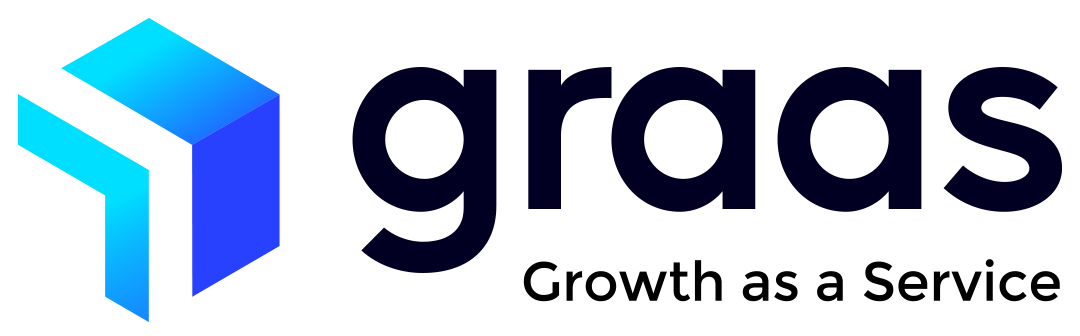Custom Dashboard Overview
In addition to the built-in dashboards, Graas platform provides Custom Dashboards and allows you to create your own reports and populate related reports into one view using a dashboard.
Steps to can access Custom Dashboard
Go to Analyze > Workspace > Custom Dashboard
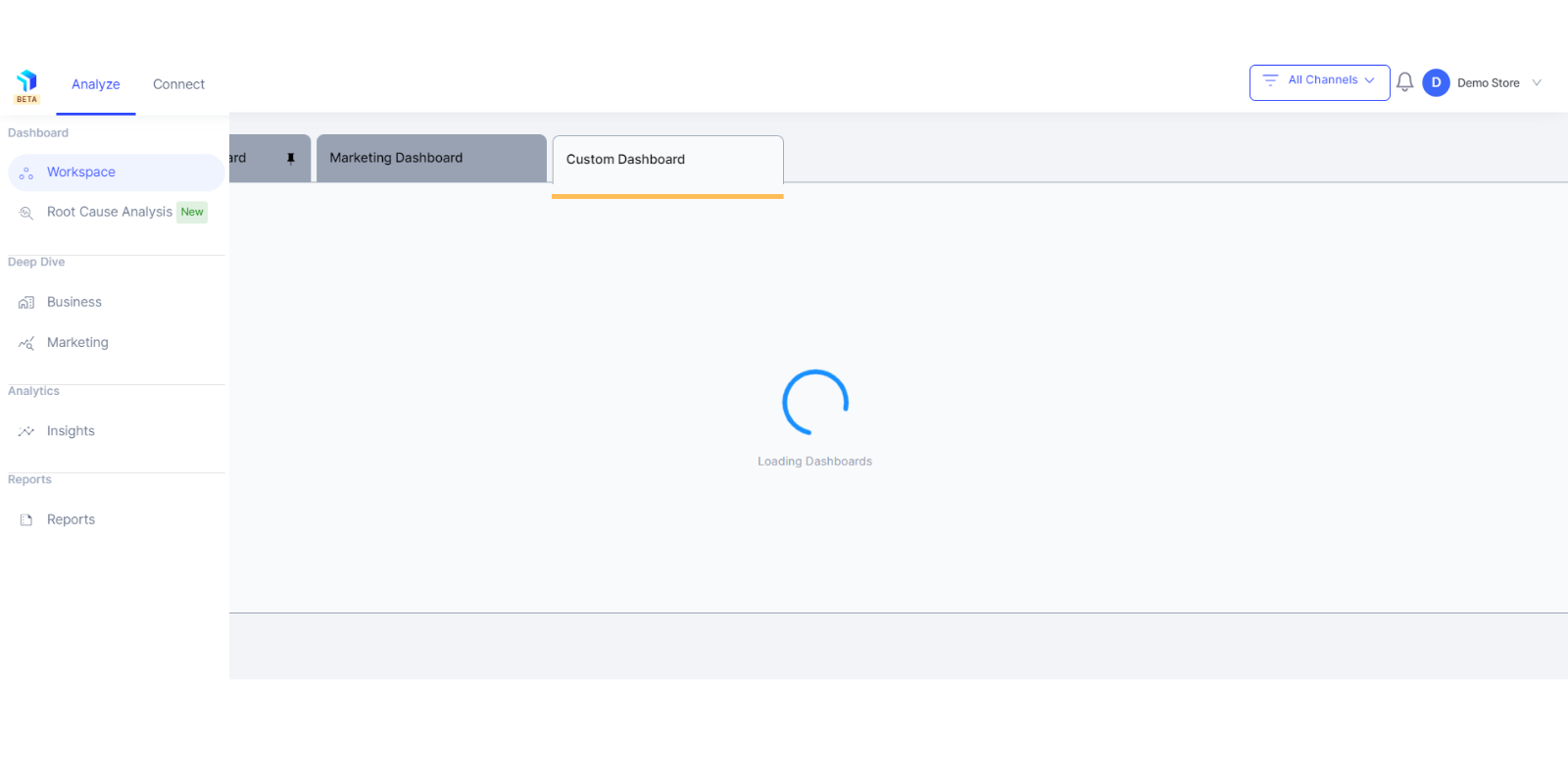
1. You will be on the edit Custom Dashboard space, click on the +Add Custom Chart or Card, as shown below.
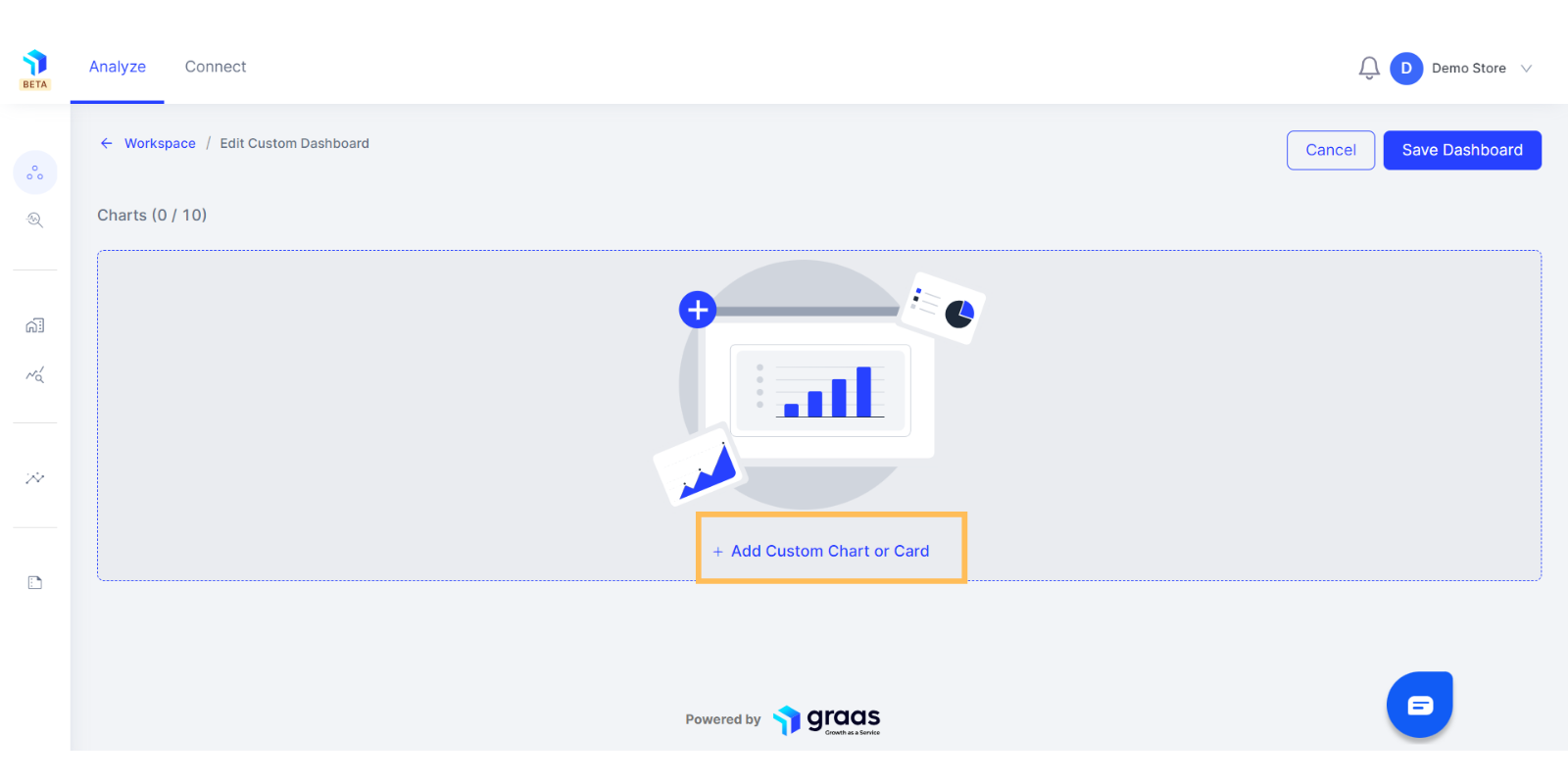
2. Choose what your axes would represent to plot them against each other. Click on the Metrics dropdown to select the first metric you want included in the chart.
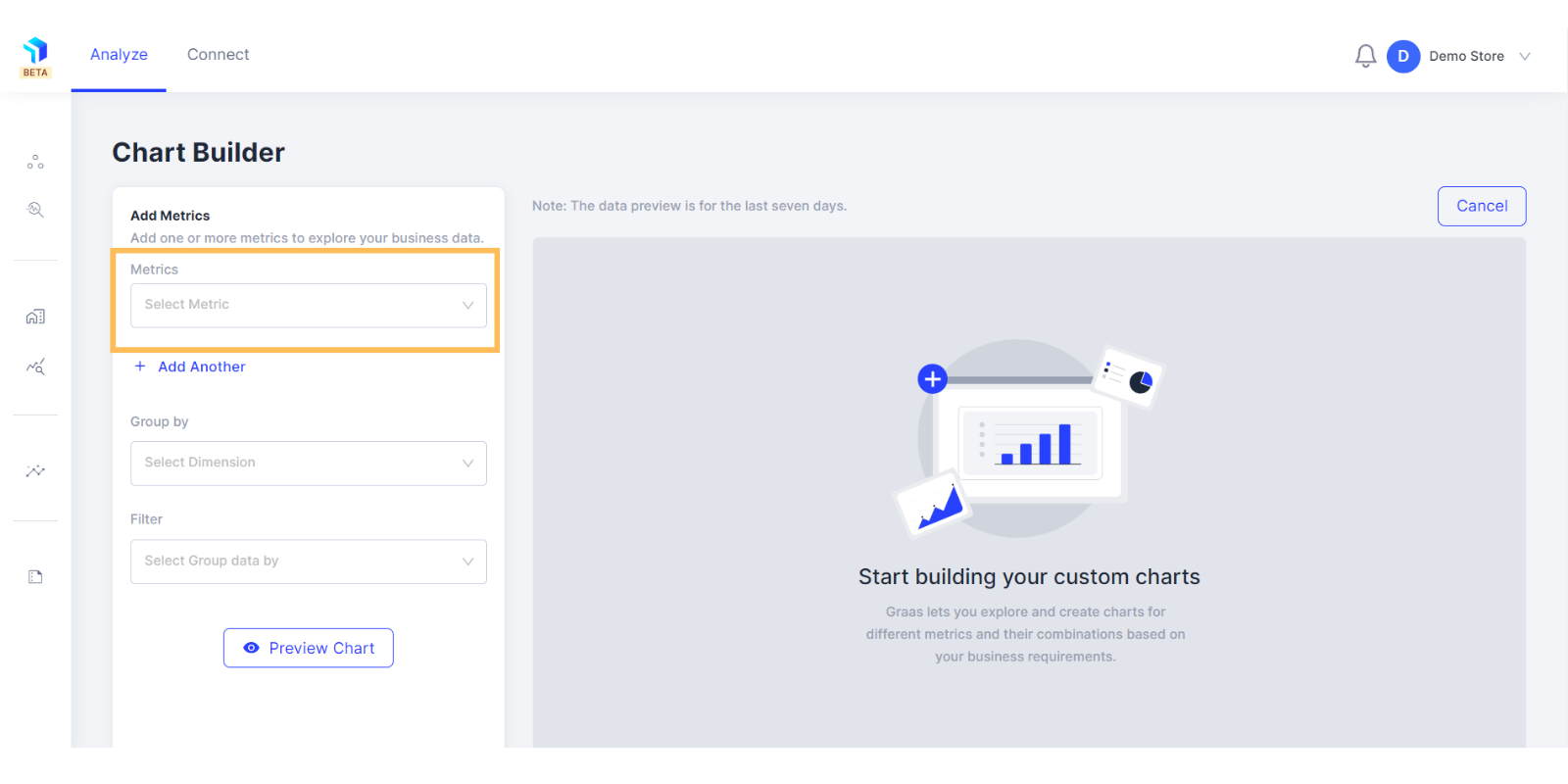
3. Select from the list of metrics you want included in the chart.
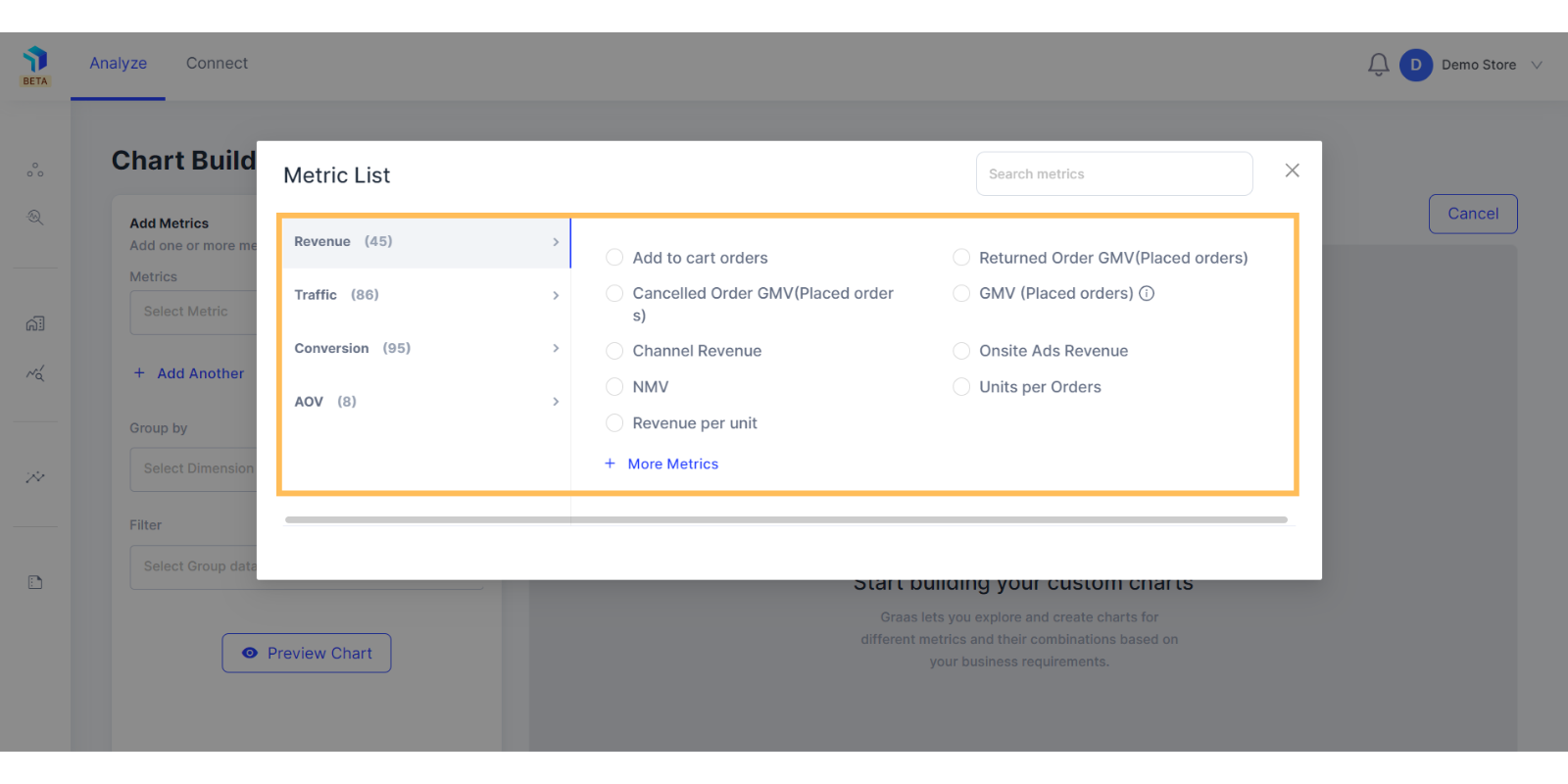
4. For example, if you want to create a chart for GMV by stores but without GMV from returned & canceled orders. First select GMV (Placed Order)
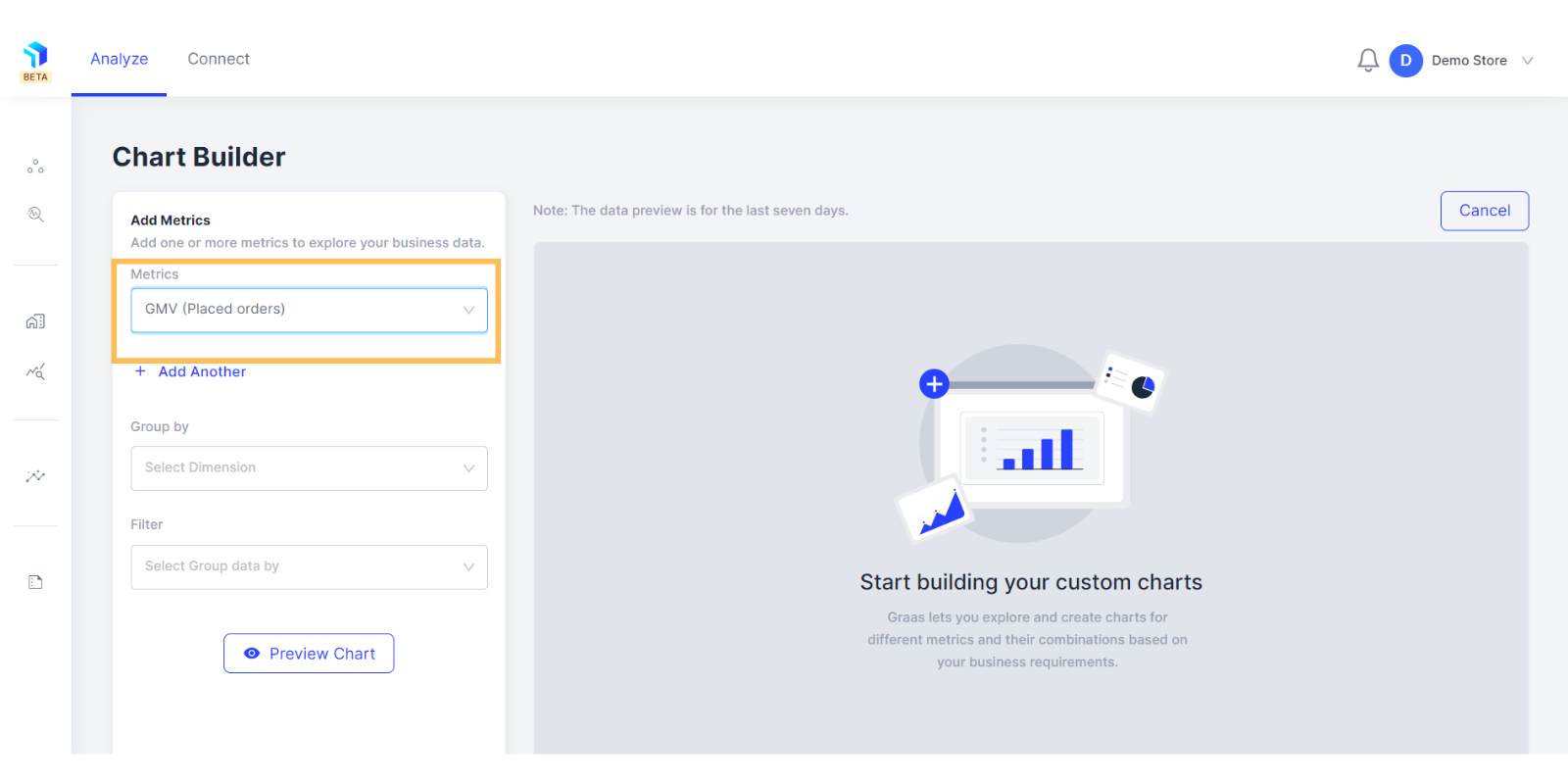
5. Next, select the dimension you want to group your data by. Continuing the above example, Group By Order Status.
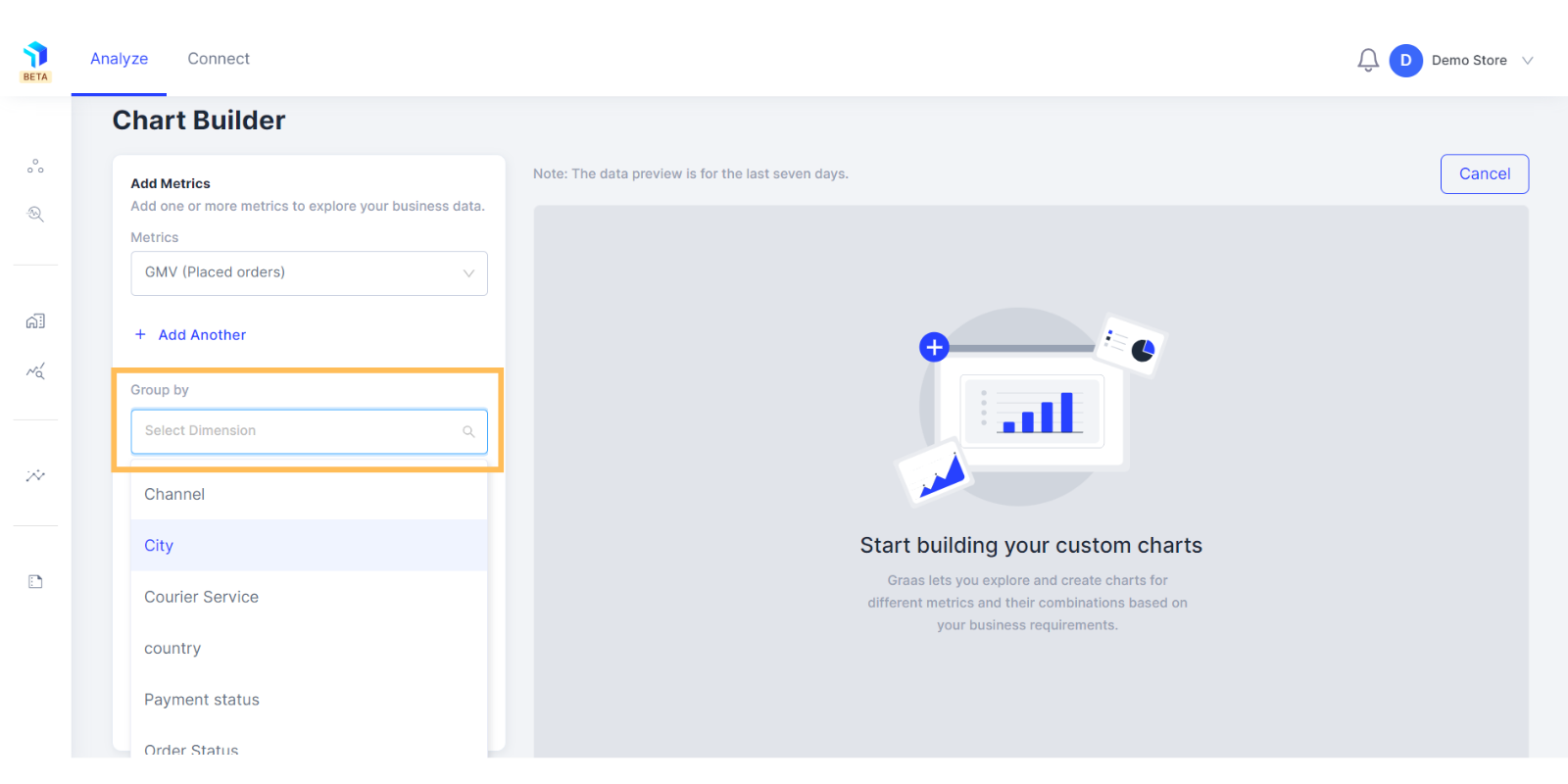
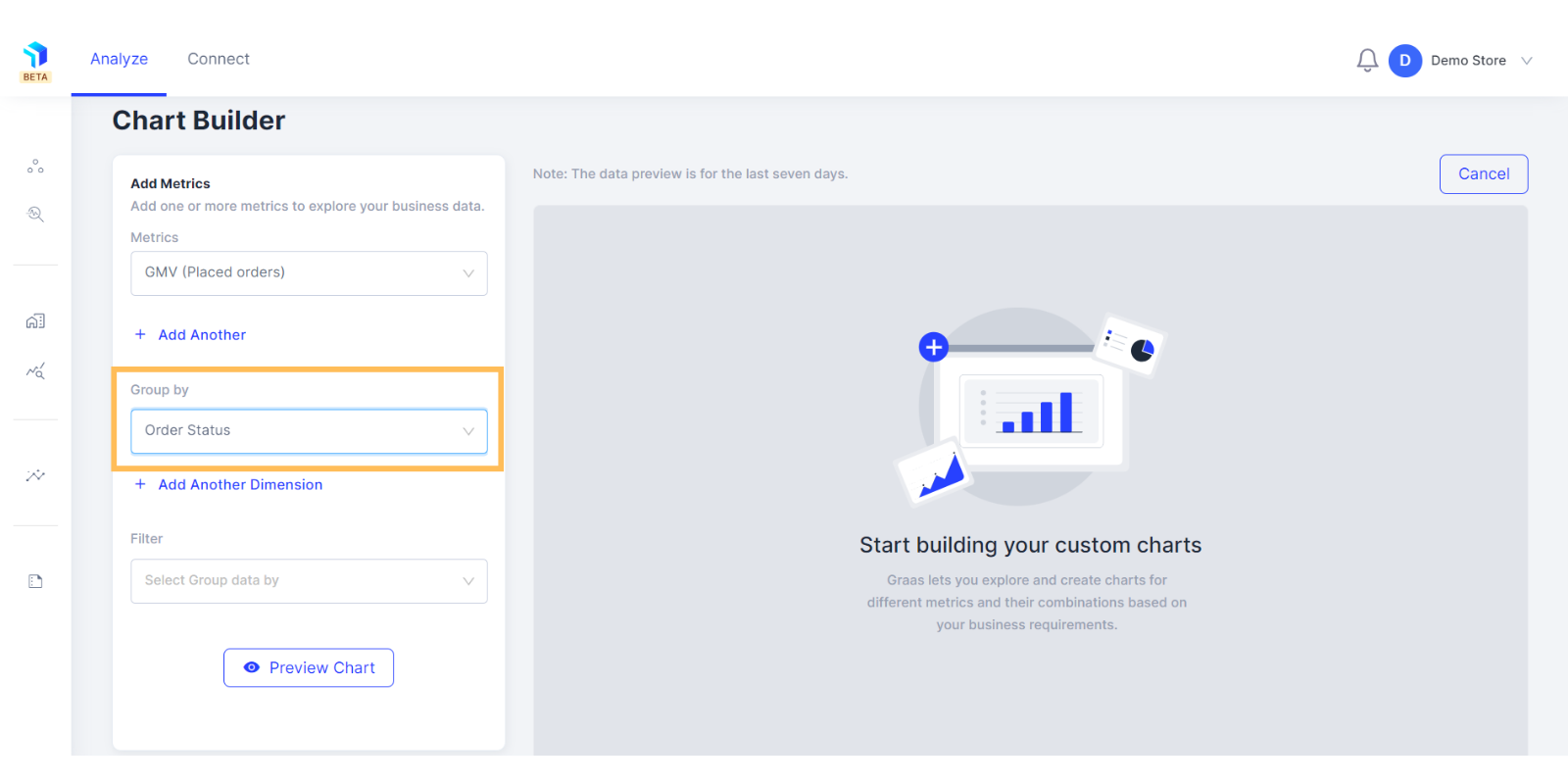
6. You have the option to filter your data by specific values as well. You have the option to filter your data by specific values as well. In this case, we are opting to filter the data by Order Status.
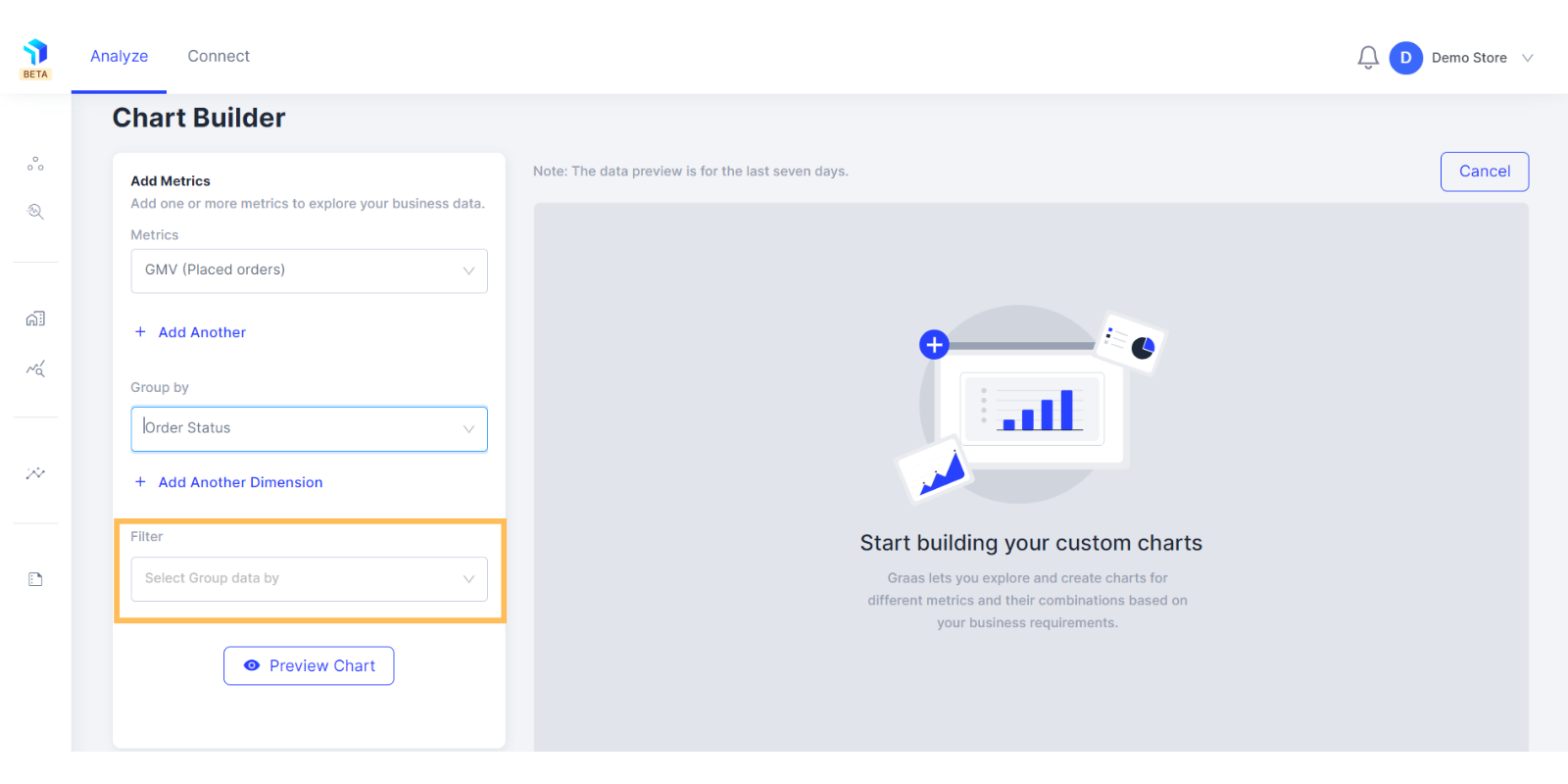
7. To get the accurate GMV for placed orders, we have selected the values- Delivered, Dispatched, Accepted and Initiated for accurate results.
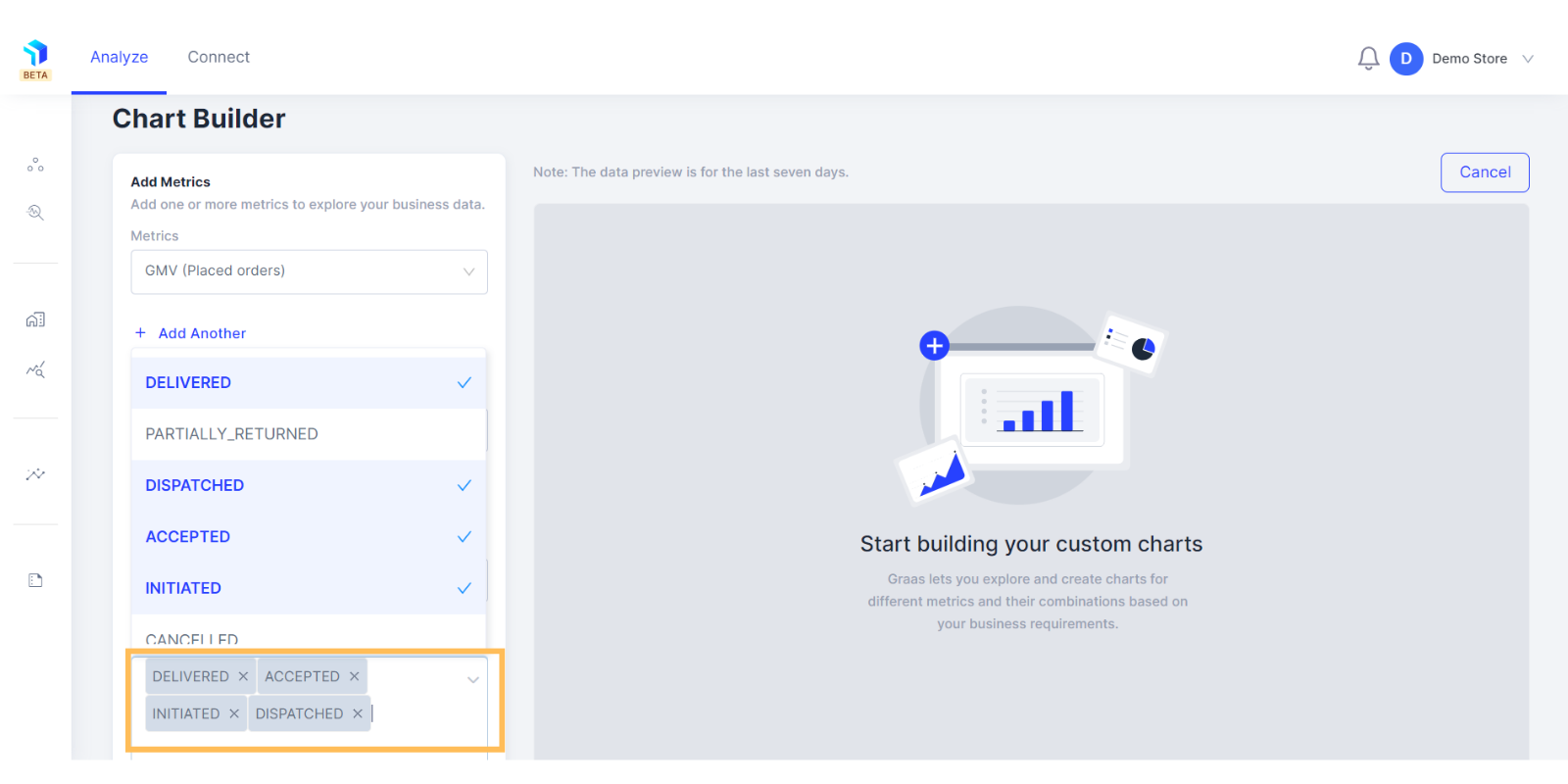
8. Preview your chart in different formats to select the optimal view and customize it to your preference.
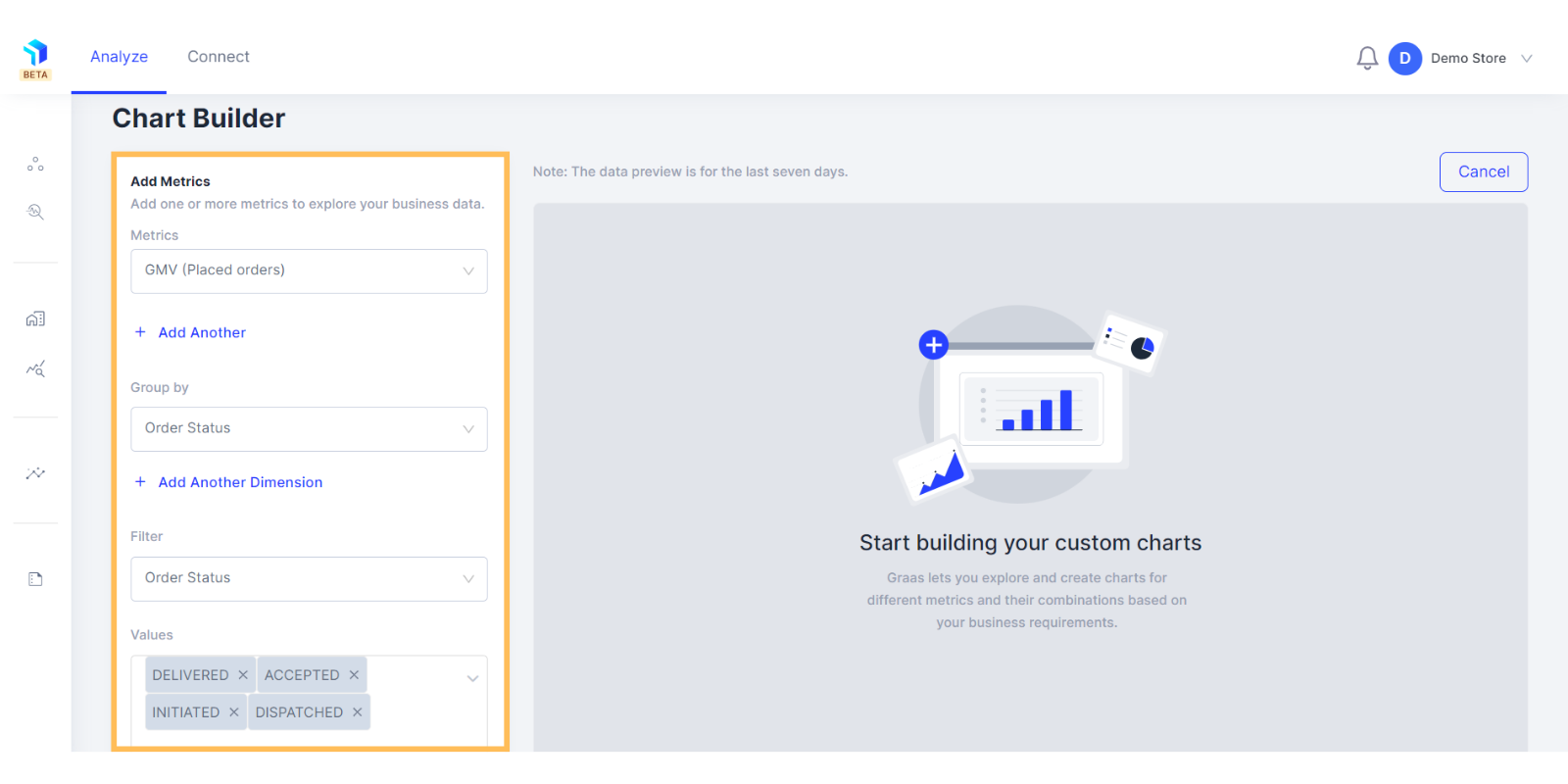
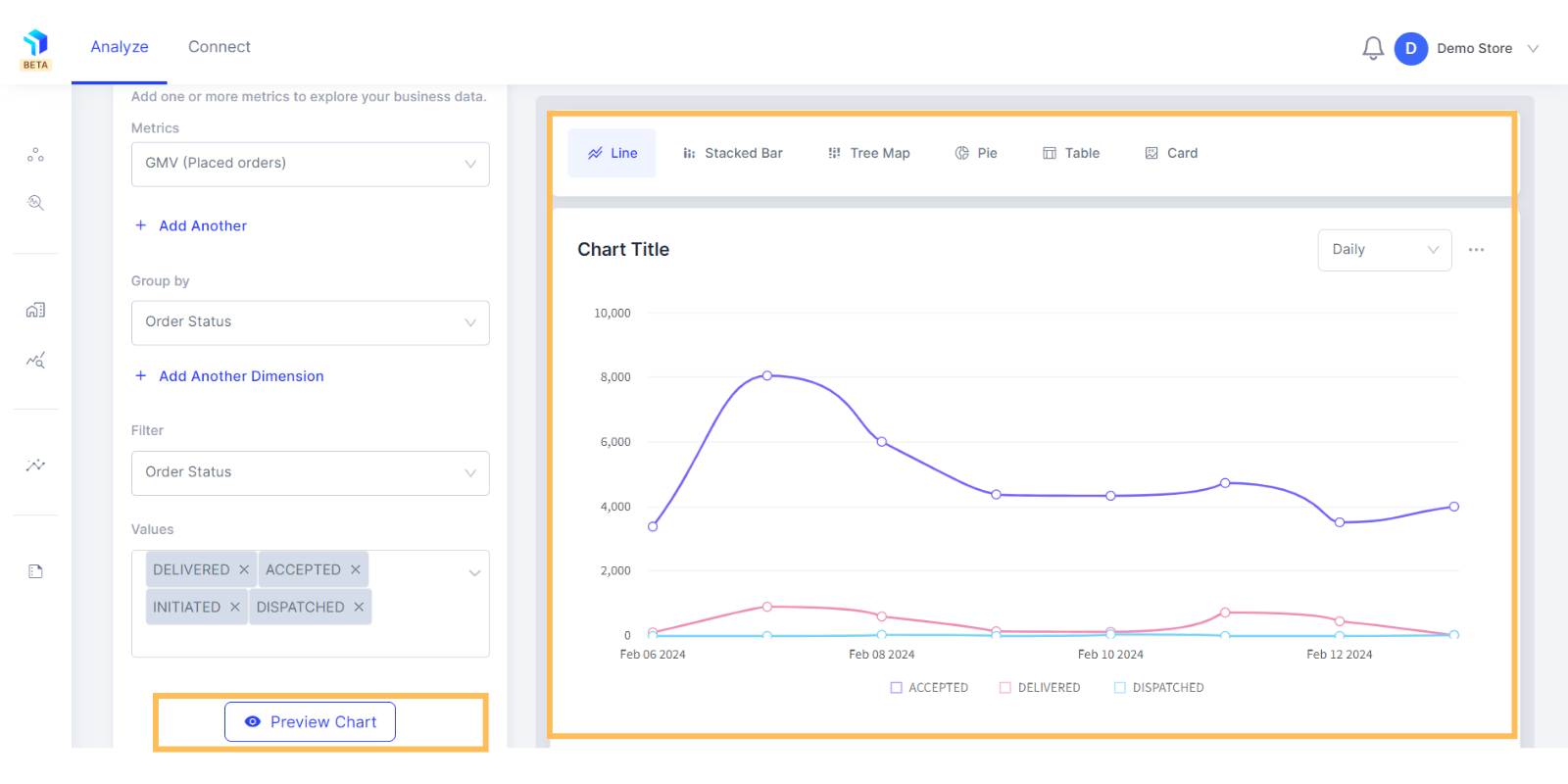
9. Click on Publish to add this chart to your workspace. Before proceeding, give the chart a title name for reference. You will be able to adjust its position and placement as needed.
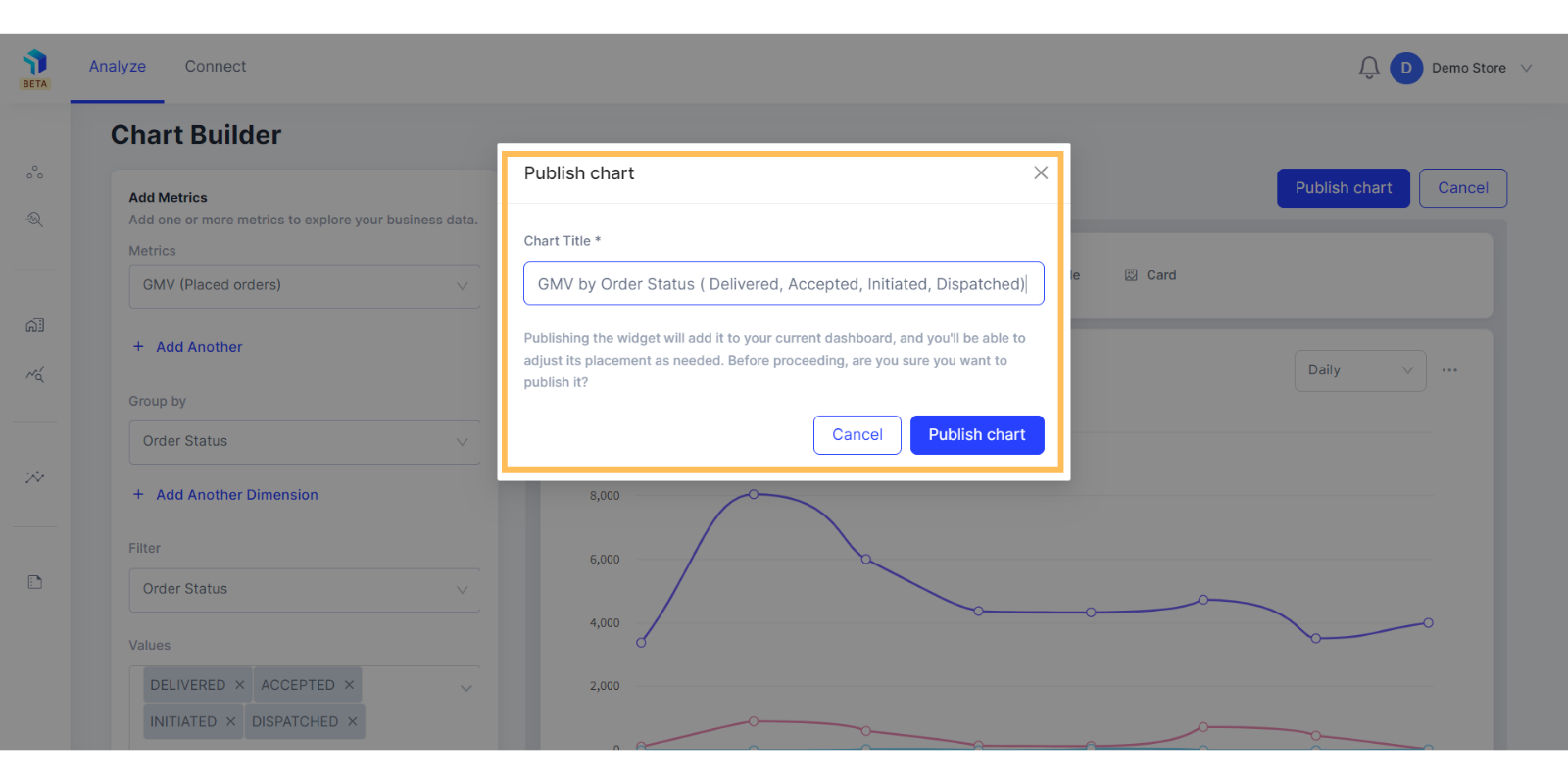
10. You can save this to the dashboard.
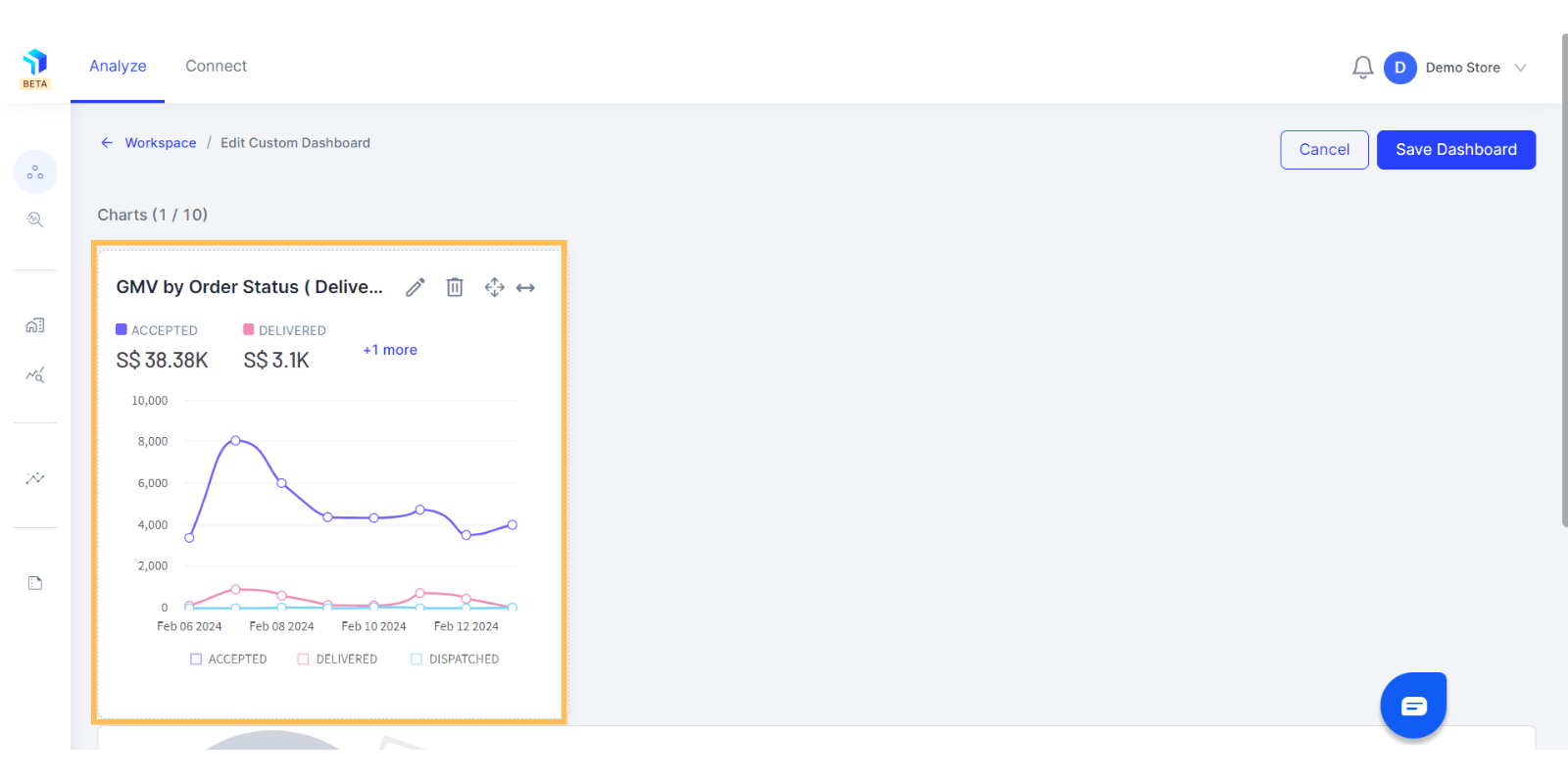
Go through this article in case you want to edit your charts or cards.
Related Article(s):
Install Chrome Extension
How to use the Chart Builder
Marketing Deep Dive Overview
Business Deep Dive Overview
Integrate Your eCommerce Data Sources